Como editar fotos - básico no Picasa edição e colagem de imagens no Picasa
Olá!

Hoje eu trouxe uma dica de como usar o Picasa para editar suas fotos e fazer colagens.Você não conhece o editor de imagens Picasa?
O Picasa é um editor de fotos que você pode baixar de graça na internet. clicando aqui.
Você consegue editar suas fotos num simples toque! Veja como:
Instalando o programa , ele organizará suas imagens em pastas facilitando sua visualização e edição delas.
Após instalar o programa , esta é a tela que vc verá :
Observe que a pasta em azul foi selecionada ( em negrito) e a foto que irei editar esta selecionada também (com borda azul
Após clicar sobre a foto , o programa entra na tela de edição. E a sua tela ficará assim:
Observe que temos 3 abas no canto esquerdo.
São os botões de edição: básico, ajustes e efeitos.
No básico você pode cortar,tirar olhos vermelhos, aumentar a luz da foto, clareando-a um pouco mais, fazer retoques básicos como : tirar manchas e espinhas... escrever sobre a foto (como eu fiz para mostrar em vermelho)
No ajustes, vc ajusta as cores da sua imagem:clareia,escurece,aumenta luz...
Mudando de aba, entramos no botão efeitos: sua tela ficará assim:
Observe que escolhi (veja selecionada sublinhada) a opção em Preto e Branco.
Existem ainda outras opçoes de efeito como sépia,saturação,aumentando a nitidez, deixando tons mais quentes...e tudo isso apenas clicando no efeito desejado e a foto vai mudando.
Se vc não gosta do efeito,sua foto não danifica, e vc pode optar por desfazer apenas clicando no botão desfazer.
Importante:Se você quiser o efeito desejado, é só ir lá em cima no arquivo e salvar uma cópia da sua foto editada.
Desta maneira vc mantem a original e tem a cópia editada.
Lembrando sempre que na hora que vc for revelar, leve sempre a foto editada, pois se vc não salvar a foto no Picasa ela aparecerá nele com as edições mas em outros programas ela aparecerá original! Então atenção!
Fazendo montagens de fotos
Para fazer uma montagem usando mais de uma foto,você precisa selecionar as fotos que você quer.
Se elas estiverem numa mesma pasta ficará mais fácil.
Selecione a foto e na parte inferior da foto clique em colagem:
Após clicar em colagem,esta tela deve aparecer:
Observe que o campo ficou em branco.
Agora é só ir selecionando uma por uma as fotos que vc quer que apareça na sua montagem/colagem.
O próprio programa ajusta o tamanho das fotos para caber dentro do espaço escolhido.
Então pode haver corte em algumas fotos.
Fique atenta para que não corte partes importantes na sua foto.
Para exemplificar usei 4 fotos. Mas vc pode escolher quantas quiser.
Se for para revelação , lembre-se de fazer a conta do tamanho que cada uma vai ficar,levando-se em conta que vc escolhe o tamanho final do papel.
Agora é só ir selecionando uma por uma as fotos que vc quer que apareça na sua montagem/colagem.
O próprio programa ajusta o tamanho das fotos para caber dentro do espaço escolhido.
Então pode haver corte em algumas fotos.
Fique atenta para que não corte partes importantes na sua foto.
Para exemplificar usei 4 fotos. Mas vc pode escolher quantas quiser.
Se for para revelação , lembre-se de fazer a conta do tamanho que cada uma vai ficar,levando-se em conta que vc escolhe o tamanho final do papel.
Agora lá em cima em configurações, vamos ajustar as fotos para um melhor aproveitamento do espaço e do papel:
Você pode escolher a melhor maneira de agrupar suas fotos.No caso, eu escolhi a grade. Esta opção permite que as fotos fiquem retinhas dentro do espaço e com tamanhos iguais. Você pode testar as outras opções para ver qual gosta mais.
Você pode escolher a melhor maneira de agrupar suas fotos.No caso, eu escolhi a grade. Esta opção permite que as fotos fiquem retinhas dentro do espaço e com tamanhos iguais. Você pode testar as outras opções para ver qual gosta mais.
Dentro de cada opção, ao ser selecionada, vc pode ajustar o tamanho das linhas das grades ( bordas ) se desejar.
Tudo para facilitar na hora de revelar.
Veja como ficou minha montagem com bordas:
Tudo para facilitar na hora de revelar.
Veja como ficou minha montagem com bordas:
Escolha na opção formato da página, o tamanho que vc desejar revelar esta montagem.
Desta maneira, o programa ajusta a resolução no tamanho correto sem que vc perca a qualidade no caso de ampliação e evite cortes indesejados.
Você pode ainda optar pela posicão horizontal ou vertical na colagem escolhendo paisagem ou retrato entre os botões.
Atenção: se vc quiser revelar 4 fotos na opção 10x15, lembre-se que será 1 foto 10x15 e dentro dela estarão 4 fotos pequenas,ok?
Estando satisfeito com o resultado,é só clicar em criação de colagem e aguardar que o programa vai salvar pra vc.
O mais legal que estas fotos da colagem continuam lá na sua pasta sem alteração.
Desta maneira, o programa ajusta a resolução no tamanho correto sem que vc perca a qualidade no caso de ampliação e evite cortes indesejados.
Você pode ainda optar pela posicão horizontal ou vertical na colagem escolhendo paisagem ou retrato entre os botões.
Atenção: se vc quiser revelar 4 fotos na opção 10x15, lembre-se que será 1 foto 10x15 e dentro dela estarão 4 fotos pequenas,ok?
Estando satisfeito com o resultado,é só clicar em criação de colagem e aguardar que o programa vai salvar pra vc.
O mais legal que estas fotos da colagem continuam lá na sua pasta sem alteração.
A colagem é salva automaticamente na pasta de colagens do Picasa.
Assim, vc não precisa se preocupar onde salvou e ficar procurando depois.
Todas suas colagens estão lá na pastinha própria!
Se você quiser usar 2 fotos para usar no Project Life, escolha a opção de FORMATO DE PÀGINA e ajuste para o tamanho 10x15cm
Assim vc terá 2 fotos para usar nos bolsos 7,5 x 10cm
Na opção horizontal voce terá duas fotos na vertical.
E basta clicar na opção Vertical para conseguir 2 fotos na horizontal.
Dica: Nas colagens use sempre as fotos na posição que deseja que elas fiquem. Por exemplo: Se eu quero 2 fotos na vertical, é interessante que essas fotos já estejam na vertical para não haver corte na hora da colagem.
Assim, vc não precisa se preocupar onde salvou e ficar procurando depois.
Todas suas colagens estão lá na pastinha própria!
Se você quiser usar 2 fotos para usar no Project Life, escolha a opção de FORMATO DE PÀGINA e ajuste para o tamanho 10x15cm
Assim vc terá 2 fotos para usar nos bolsos 7,5 x 10cm
Na opção horizontal voce terá duas fotos na vertical.
E basta clicar na opção Vertical para conseguir 2 fotos na horizontal.
Dica: Nas colagens use sempre as fotos na posição que deseja que elas fiquem. Por exemplo: Se eu quero 2 fotos na vertical, é interessante que essas fotos já estejam na vertical para não haver corte na hora da colagem.
Fácil,né?
Espero que seja útil
bjs
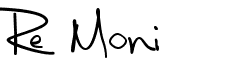




.jpg)
.jpg)
.jpg)
.jpg)
.jpg)
.jpg)


Super dica^^
ResponderExcluirObrigadaa!!!
Bj
Mega Dica!
ResponderExcluirAdorei....
Tinha instalado aqui o Picasa, mas por ser tão pedrita acabei tirando!
Mas com dicas assim fica mais facil....
Vou lá instalar novamente!
Beijos, e Bom Final de Semana!
Clá!
Renata!! Que máximo, era bem isso que eu queria para postar colagens de fotos no meu blog!! Muito obrigada!!
ResponderExcluirbjos
Valeu Re pelas dicas...faz tempo que ensaio para baixar ele e nada!!! Agora vai!!rsrsrs
ResponderExcluirBjokas e lindo finds!
Rê!!!
ResponderExcluirUso PICASA desde sempre e não sabia desse esquema de montagem!
Muito bom! Vou tentar qq hora dessas!
Brigadão por dividir!
Abreijosssss
Otima dica Re!!!
ResponderExcluirTb usou muito o Picasa para colagens!!!
bjocas!!!
Que dica boa, Rê. Obrigada. Também adoro usar o picasa!!!
ResponderExcluirbjos
Oi Renata
ResponderExcluirEu adoro o Picasa
Uso bastante por aqui
Dica ótima mesmo
beijoooooooooooo
Oi Renata, tb já tive o Picasa no micro e depois tive que formata-lo e não o baixei novamente....vou fazer isso logo, pois ele é relamente muito bom!
ResponderExcluirBeijos.
Que dica boa Re, amei, eu não conhecia, eu vejo muito o pessoal comentar mas nunca tinha baixado ele, adorei. Apesar de já saber (agora)mexer no Photoshop, ele vai ser útil porque é mais rápido. Obrigada!
ResponderExcluirhummm vou baixar!!
ResponderExcluirRenata, coloquei um link para sua postagem no meu blog. Veja lá:
ResponderExcluirhttp://recadoestadado.blogspot.com/
bjos!
Tb uso o picasa.
ResponderExcluirLegal a dica!
bjs
Renata, muito obrigada pela dica, faz tempo que eu queria aprender e nunca tinha tempo. Achei muito legal, postei no meu blog, veja lá: http://pachescrap.blogspot.com/
ResponderExcluirOlá, eu tenho o piacasa e fiz alguns cortes numa fotos e mandei revelar, só que quando recebi as fotos, a parte que eu tinha cortado na foto apareceram em branco? como faço pra não acontecer isso?
ResponderExcluirEliana, nã enteid sua pergunta. O corte foi feito para colagem? POis só o corte não ia deixar o fundo branco a não ser que vc tenha impresso em papel maior que o tamanho da foto. O corte precisa ser ajusatdo ao tamanho do papel. Por ex. se vc cortar 9x12 e mandar revelar 10x15 pode ficar uma borda ou a resolução ficar ruim...
ResponderExcluirSerá que é isso? Qualquer coisa, fique a vontade pra perguntar.
bjs
Renata, não, não! eu fiz algumas fotos e algumas fotos eu recortei pq tinha alguns componentes na foto que eu não queria, ai recortei ela usando o picasa, e depois mandei revelar elas normal, no tamanho 10x15, só que aquela parte que eu tinha cortado apareceu em branco.
ResponderExcluirNossa, que estranho! Logo depois que vc faz o corte, vc clica em APLICAR e depois salva. Não deveria aparecer nada branco. vc tem as fotos pra eu olhar? não sou especialista, mas seria mais pra eu tentar entender e ver se ajuda... qualquer coisa me adiciona no face ( Renata Moni Bidin.
ResponderExcluirbjs
Ameeeiii as dicas!! Vou tentar...kkk..qquer coisa te grito! Bjuuussss sua linda.
ResponderExcluirRenata, eu estou com 6 fotos numa pasta pronta pra fazer uma montagem, no entanto o Picassa só aceita 4 fotos, nem aparece na pasta lá no Picassa as duas q faltam ! Obrigada.
ResponderExcluir